この記事は、Amazonアカウントを保護するためにGoogle Authenticator、つまりGoogleの2段階認証を利用する方法について説明しています。苦労して運営してきたAmazonアカウントがハッキングされ、散らかった状態になってしまうことを防ぐため、Google Authenticatorを使用することが推奨されています。
1.Google Authenticatorとは何か?
2.スマホを使用してAmazonアカウントにGoogle Authenticatorをどのように設定すべきか?
3.パソコンを使用してAmazonアカウントにGoogle Authenticatorをどのように設定すべきか?
4.Google Authenticatorの設定に関する問題についての相談方法は何があるか?
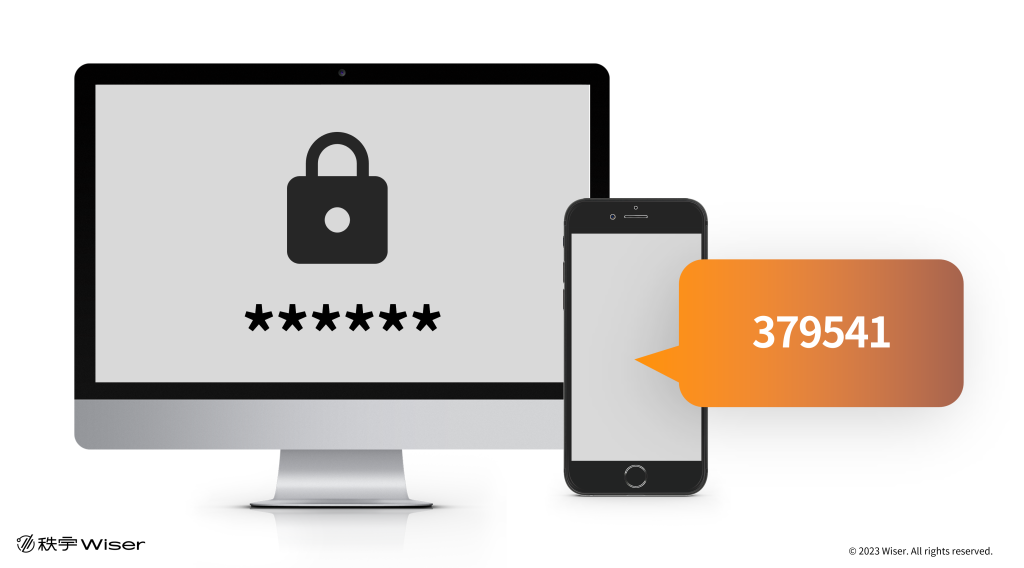
- 1.Google Authenticatorとは何か?
- 2.スマホを使用してAmazonアカウントにGoogle Authenticatorをどのように設定すべきか?
- I) スマートフォンでGoogle Authenticatorアプリをダウンロードします(Google Play、App Storeから)
- II) Amazonセラーセントラルにログインし、二段階認証( Two-step verification)を見つけます
- III) 「Add new app」をクリックするとQRコードが表示されます。そのQRコードをGoogle Authenticatorアプリでスキャンします。
- IV) Google Authenticatorアプリは6桁の一時パスワードを表示します。Amazonセラーセントラルに戻って「Enter Code」にそのコードを入力すると完了です。
- 3.パソコンを使用してAmazonアカウントにGoogle Authenticatorをどのように設定すべきか?
- 4.Google Authenticatorの設定に関する問題についての相談方法は何があるか?
目次
1.Google Authenticatorとは何か?
オンラインショッピングモールからクレジットカードで注文する際、金融機関の確認画面に移動し、アカウントに登録された携帯電話で受信した6桁のSMSコードを確認するよう求められることがあります。これは2段階認証(2FA、Two-Factor Authenticator)の一例で、アカウントとパスワードでログインした後、第二の手段で身元を確認し、本人または認証されたユーザーがログインしていることを保証します。
Google Authenticatorは、このような2段階認証を提供するGoogleの無料アプリで、より安全なログインを可能にします。
Google Authenticatorアプリをダウンロードしてバインドすることで、ログイン時に二段階認証が要求されます。ユーザーはバインドした携帯のアプリに表示される「一時的なパスワード(OTP、One – time password)」を入力する必要があります。注意点として、OTPは表示された30秒後で失効します。
Google Authenticatorは多くのウェブサイトやサービスにバインドでき、AmazonのSellerアカウントにも問題なく使用できます。
2.スマホを使用してAmazonアカウントにGoogle Authenticatorをどのように設定すべきか?
I) スマートフォンでGoogle Authenticatorアプリをダウンロードします(Google Play、App Storeから)
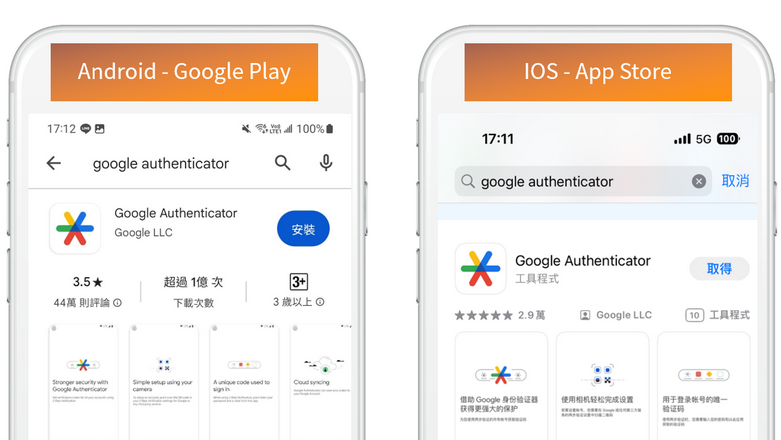
II) Amazonセラーセントラルにログインし、二段階認証( Two-step verification)を見つけます
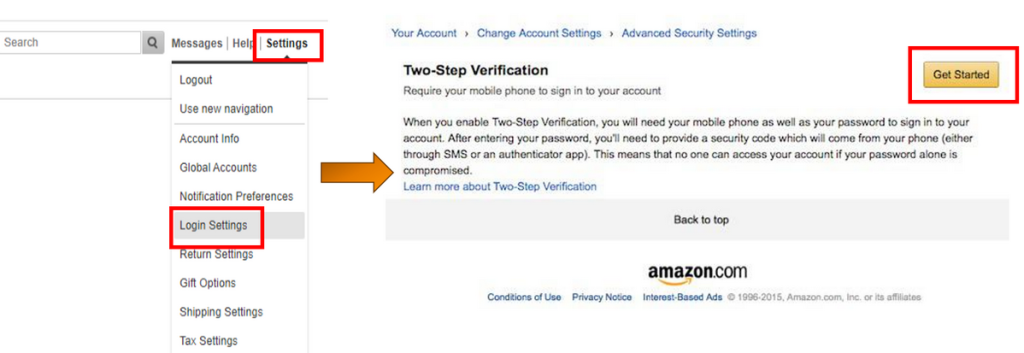
III) 「Add new app」をクリックするとQRコードが表示されます。そのQRコードをGoogle Authenticatorアプリでスキャンします。
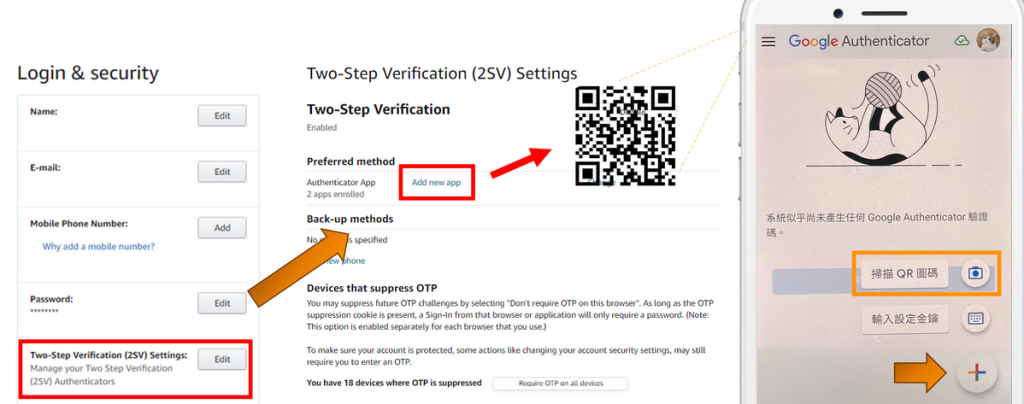
IV) Google Authenticatorアプリは6桁の一時パスワードを表示します。Amazonセラーセントラルに戻って「Enter Code」にそのコードを入力すると完了です。
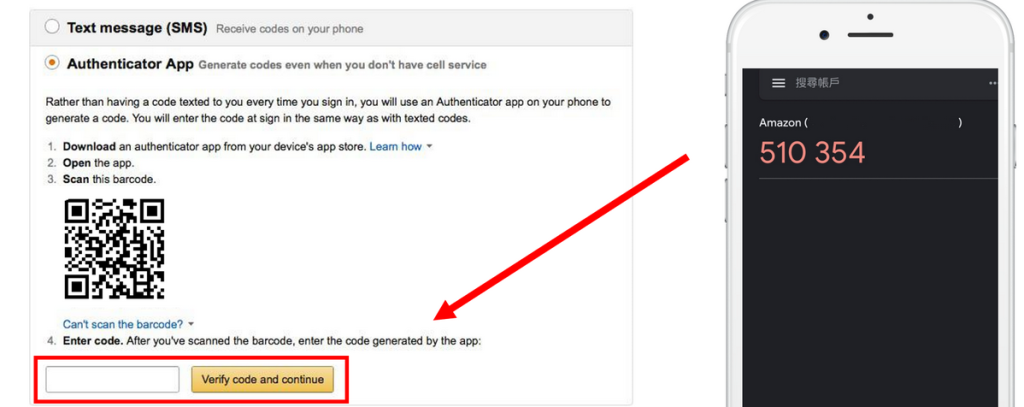
3.パソコンを使用してAmazonアカウントにGoogle Authenticatorをどのように設定すべきか?
I) パソコンでウェブブラウザを開き、オンラインアプリストアからAuthenticatorをダウンロードします
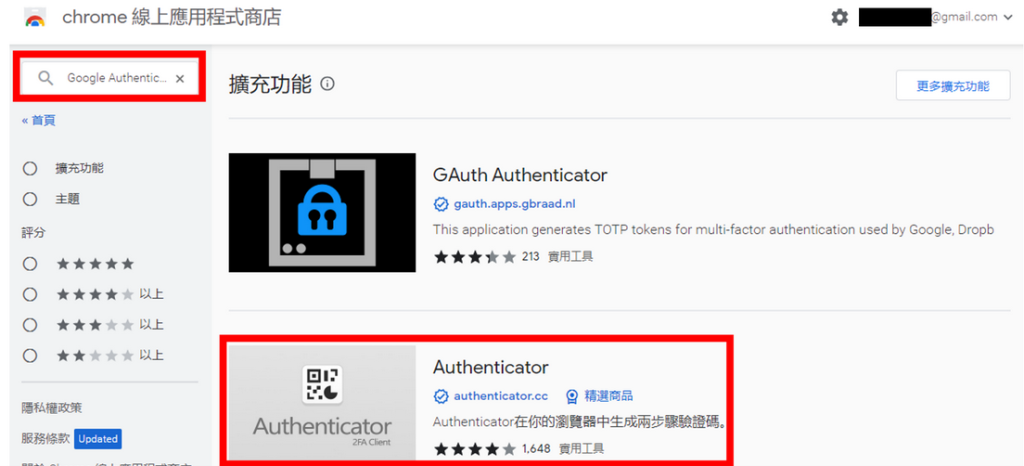
II) Authenticatorをブラウザの拡張機能に追加します(ツールバーに固定することも可能です)
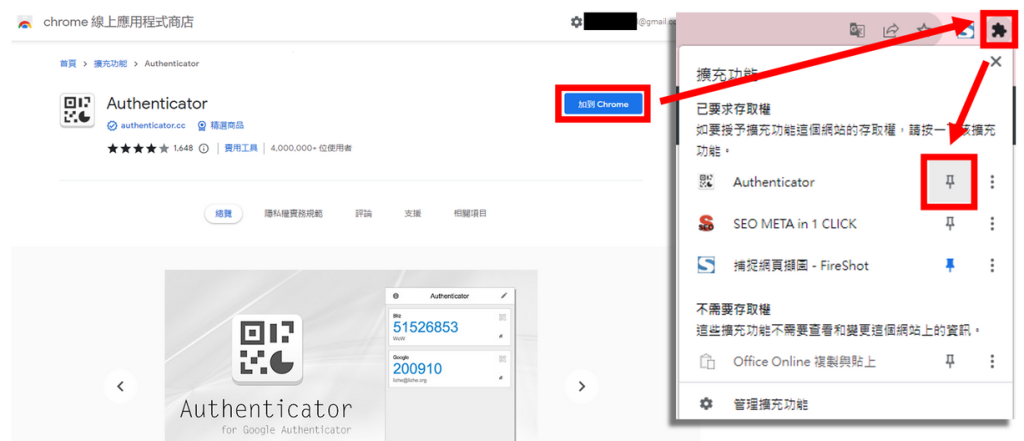
III) Amazonセラーセントラルにログインし、二段階認証を見つけ、「Add new app」をクリックします
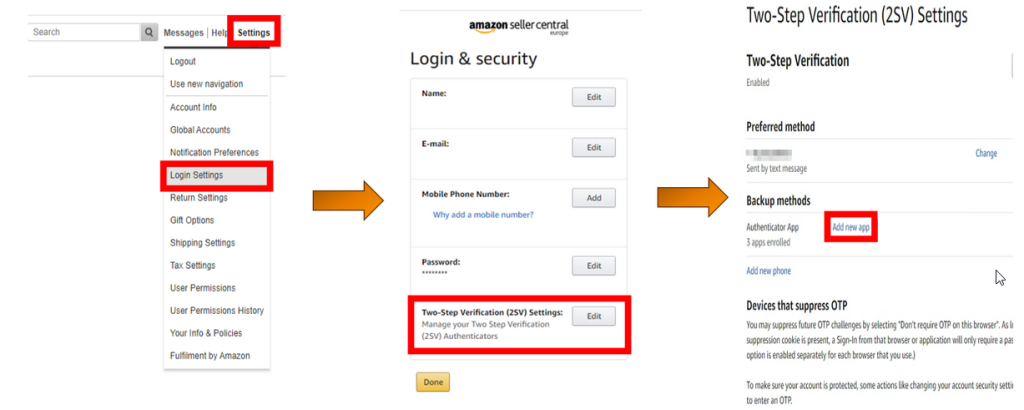
IV) Authenticatorを開き、QRコードをスキャンし、表示された一時コードを入力して完了します
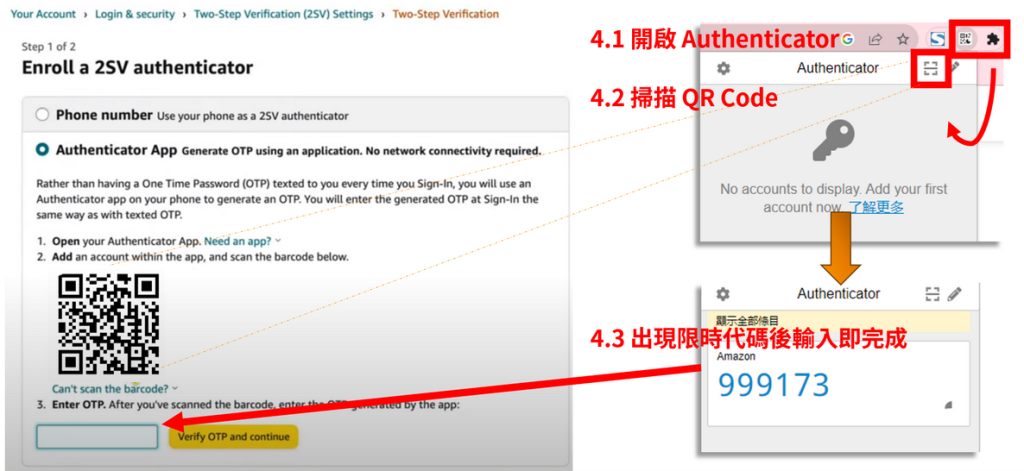
4.Google Authenticatorの設定に関する問題についての相談方法は何があるか?
不明点がございましたら、弊社までお問い合わせください。
